Draw a Box Lesson 13
Insert "AutoShapes"
"Word" provides us with multiple tools to insert objects in our "Document".
Ane of them is the "Insert"( "Insert" ) button in the bill of fare bar.
Another is the "Describe" ( "Draw" ) toolbar.
To open information technology, we click on "View" ( "View" ) -"Toolbars" ( "Toolbars" ) – "Draw" in the menu bar.
The "Drawing toolbar" enables diverse objects such equally lines, arrows, circles, rectangles, pictures etc. to be inserted in our document.
If yous don't encounter it accept a await at the lesser of your "Document".
Let the states first await at the "AutoShapes" ( "AutoShapes" ).
When we click it nosotros get a popular upward bill of fare with several choices:"Lines" ( "Lines" )
"Connectors" ( "Connectors" )
"Basic Shapes" ( "Bones Shapes" )
"Cake Arrows" ( "Block Arrows" )
F'lowchart" ( "Flowchart" )
"Stars and Banners" ( "Stars and Banners" )
"Call outs" ( "Phone call Outs" )
All these further have their own submenus, from which we can make a option.
Cull the shape you want, and click and drag it in your "Document" where y'all want the object.
In versions 2003 and XP there is a box added to your "Document".
If you lot're not going to apply it you can remove information technology by selecting it and clicking the "Delete" button on your keyboard.
Also note that the peak of a bluish bar represents the submenu.
When we move our mouse pointer hither, information technology changes into four arrows.
We and so have the option to "tear off" this submenu, and put it where nosotros want to in our "Document".
This is useful when we want to draw multiple objects. So that nosotros practise not demand to click the "AutoShapes" push button and choose from the submenu each time.

Practise not panic when this submenu is airtight.
Just click again on the "AutoShapes", and it will appear.
Once you have drawn the "AutoShape" in your "Certificate", you lot can format it.
To practice this, right-click the object and cull "Format AutoShape" ( "Format AutoShape" ).
In the dialog box that appears, we may enter our preferences in dissimilar tabs.
Inserting Lines, Arrows, Rectangles and Ovals
These objects tin can be included mutliple times.
Choose the shape you lot desire, and click and drag it to your "Document" wherever you lot want information technology.
Again, you get a box that yous can remove if you exercise not want information technology.
When yous want to draw multiple objects of the same blazon, double-click the appropriate button.
The push stays selected. Click and elevate to the desired position (southward) in the "Certificate". Later your item(s) is inserted, click the button again from the drawing object to "de-select" it or printing the ESC key on your keyboard.
To describe squares and circles, we keep the Shift key on our keyboard pressed.
Insert "WordArt"
Nosotros tin apply "WordArt" to create texts that need attention.
To insert "WordArt" in our "Document", you guessed information technology, we click the "WordArt" button.
This opens the "WordArt Gallery" dialog box:

We choose a style and click OK.
In the next window we choose a font and size.
And click OK.

To format the "WordArt" object, nosotros right-click on the object.
Add together "Fill Color", "Line Color" and "Text Color"
Likewise the "Fill Color" push button in the toolbar there is a black arrow. If we click on this then we can determine a color from the colour palette that appears.
But under this color palette we accept the pick for "Fill up Furnishings" ( "Fill furnishings" ).
When we click this, the "Fill Effects" ( "Fill up furnishings" ) dialog box appears.
In this dialog we have four tabs which make up one's mind what we fill up in our object.
The possibilities are enormous, you take to requite them all a try.
Same goes for the "Line Colour". We can choose a color or we tin choose the "Pattern Lines"option.
In the "Design Lines" we have one tab, which determines the pattern and color for background and foreground.
Clicking on the arrow adjacent to the "Text color" button , gives us a color palette from which again we can choose color for the text.
Decide "Line Mode"
Clicking on the following three buttons, "Line Style", "Dash Style" and "Arrow Style" opens a menu from which we choose the style of the line.
"Shadow Event"
The "Shadow effect" is another prissy effect and even a improve look to our object.
We can create a shadow for "WordArt", some types of "AutoShapes', basic shapes, lines, and all such objects .
First we depict our object in our "Document".
Select the object, and press the "Shadow" push button.
From the pop-up menu, click the shadow consequence y'all want.
That'due south it, your shadow is added to your particular.

We can set the properties of the shadow effect.
Just click once more on the "Shadow" button, and choose "Shadow Settings" ( "Shadow Settings" ) in the dropdown menu.
The "Shadow Settings" toolbar opens.
Here we have 6 buttons with which we can adjust the backdrop of the shadow.
shadow on / off
- shadow on / off
- Nudge shadow up
- Nudge shadow down
- Nudge shadow to the left
- Nudge shadow to the correct
- shadow color
"3D outcome"
The "3D upshot" push is approximately same as the shadow button.
First, we select the object.
So we click the "3D effects" button.
From the popup bill of fare, we choose the blazon of "3D effect".
We click again on the "3D effects" push button and cull "3D Settings".
This opens the "3D settings" toolbar.
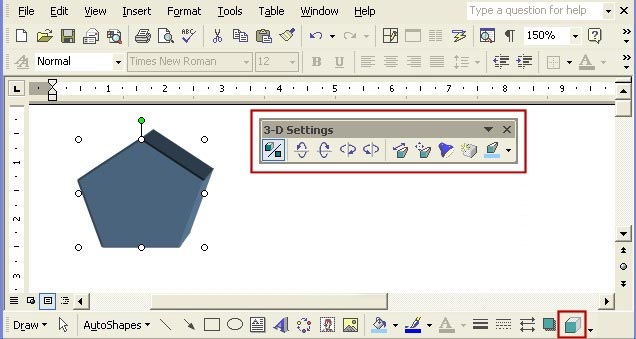
In the "3D settings" toolbar, nosotros have 10 buttons that nosotros have for setting the 3D backdrop of the object.
- 3D on / off
- Tilt down
- Tilt upwards
- Tilt left
- Tilt right
- Depth
- Direction
- Lighting
- Surface
- 3-D Color
The description of the above buttons looks claer to me, and needs no further explanation.
The utilise of the "Describe" push button
This push is to the far left on the "Drawing toolbar".
When nosotros click on it, a popup carte appears:
Hither nosotros have the choice:
- "Group" ( "Group" )
For this we select a minimum of 2 objects, and click on the group, if we select the grouped object and click the button again, this would "de-group" - "Order" ( "Guild" )
This enables usa rearrage lodge of the background, foreground, text, etc. - " Rotate or Flip" ( "Rotate or Flip" )
This rotates the object left or right, or we flip information technology horizontally or vertically. - "Text Wrap" ( "Text Wrapping" )
Changes the wrapping of the text in front of the object - "Change AutoShape" ( "Change AutoShape" )
With this push, we tin can alter the shape of the object, without having to re-draw.
Insert text in objects
To identify text in an object, right-click the mouse on the object, and select "Add Text" ( "Add Text" ).
In the text box that appears, blazon the text.
Obviously, you cannot insert text into lines, and arrows etc.
Insert Text Boxes
To add text boxes in our "Document", nosotros select the "Text Box" ( "Text Box" ) and click and drag in our "Document" to get the desired peak and width for text.
When the edge of the box consists of slashes / / / / / /, we can blazon in text and format the text.
When the edge of the box displays minor dots, it means that the text is selected, and we can format the text box.

Featured Courses
Source: https://www.swotster.com/en/lessons/office-2000-2002-2003-xp-word-office-2000-2002-2003-xp/lesson-13-draw-objects-2/